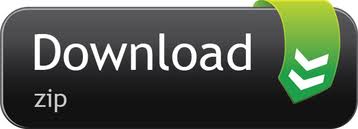Yes, if you place more Word documents into the InDesign layout, you'll need to repeat these steps as there's no connection between the formatting in the Word doc and the InDesign doc. You could map the Word styles to the InDesign styles on import however typically the content in Word isn't formatted using styles so it doesn't work. Select the styles you wish import into your new document: -To select all styles, click the first style, then scroll to the bottom of the list using the slider bar (using your mouse), then hold down SHIFT on your keyboard while you click on the last style in the list.
- Word For Mac Import Style Into Existing Document Format
- Word Document For Mac Free
- Word For Mac Import Style Into Existing Documents
Every Word document you create is fashioned from a template. The purpose of a template is to store styles for Word documents. In the act of creating a document in Word 2019, you choose a template, and the styles on the template become available to you when you work on your document.
For example, when you select Blank Template in the New window or press Ctrl+N (see here for additional Word 2019 shortcuts), you create a document with the Blank Document template, a relatively simple template with few styles. When you create a document with a template from Office.com or a template from the New window, more styles are available to you because these templates are more sophisticated.
To save time formatting your documents, you are invited to create templates with styles that you know and love. You can create a new template on your own or create a template by assembling styles from other templates and documents. Styles in templates can, like styles in documents, be modified, deleted, and renamed.
To create a document from a template you created yourself, open the New window (on the File tab, choose New), click the Personal tab, and select your template.
To find out which template was used to create a document, go to the File tab and choose Info. Then click the Show All Properties link in the Info window. You see a list of document properties, including the name of the template used to create the document.
Creating a new template in Word 2019
How do you want to create a new template? You can do it on your own or assemble styles from other templates. Read on.
Creating a template on your own
One way to create a template is to start by opening a document with many or all the styles you know and love. When you save this document as a template, you pass along the styles in the document to the template, and you save yourself the trouble of creating styles for the template after you create it.
Follow these steps to create a template on your own:
- Create a new document or open a document with styles that you can recycle.
- On the File tab, choose Save As.
The Save As window opens. - Click This PC.
- Click the Browse button.
The Save As dialog box appears. - Open the Save As Type menu and choose Word Template.
The Save As dialog box opens to the folder where templates are stored on your computer.
- Enter a name for your template.
- Click the Save button.
Create, modify, and delete styles as necessary.
Assembling styles from different documents and templates
Suppose that you like a style in one document and you want to copy it to another so that you can use it there. Or you want to copy it to a template to make it available to documents created with the template. Read on to find out how to copy styles between documents and between templates.
COPYING A STYLE FROM ONE DOCUMENT TO ANOTHER
Copy a style from one document to another when you need the style on a one-time basis. Follow these steps:
- Select a paragraph that was assigned the style you want to copy.
Be sure to select the entire paragraph. If you want to copy a character style, select text to which you have assigned the character style. - Press Ctrl+C or right-click and choose Copy to copy the paragraph to the Clipboard.
- Switch to the document you want to copy the style to and press Ctrl+V or click the Paste button on the Home tab.
- Delete the text you just copied to your document.
The style remains in the Styles pane and Styles gallery even though the text is deleted. You can call upon the style whenever you need it.
COPYING STYLES TO A TEMPLATE
Use the Organizer to copy styles from a document to a template or from one template to another. After making a style a part of a template, you can call upon the style in other documents. You can call upon it in each document you create or created with the template. Follow these steps to copy a style into a template:
- Open the document or template with the styles you want to copy.
- In the Styles pane, click the Manage Styles button.
This button is located at the bottom of the window. The Manage Styles dialog box appears.
- Click the Import/Export button.
You see the Organizer dialog box. Styles in the document or template that you opened in Step 1 appear in the In list box on the left side. - Click the Close File button on the right side of the dialog box.
The button changes names and becomes the Open File button. - Click the Open File button and, in the Open dialog box, find and select the template to which you want to copy styles; then, click the Open button.
The names of styles in the template you chose appear on the right side of the Organizer dialog box. - In the Organizer dialog box, Ctrl+click to select the names of styles on the left side of the dialog box that you want to copy to the template listed on the right side of the dialog box.
As you click the names, they become highlighted. - Click the Copy button.
The names of styles that you copied appear on the right side of the Organizer dialog box. - Click the Close button and click Save when Word asks whether you want to save the new styles in the template.
Opening a Word template so that you can modify it
Follow these steps to open a template in Word and be able to modify it:
- On the File tab, choose Open.
You see the Open window. - Click This PC.
- Click the Browse button.
- In the Open dialog box, go to the Templates folder where you store templates.
- Select the template.
- Click the Open button.
The template opens in the Word window. Style modifications that you make in the template become available to all documents that were fashioned from the template.
Modifying, deleting, and renaming styles in Word templates
Modify, delete, and rename styles in a template the same way you do those tasks to styles in a document. However, in the Modify Style dialog box, select the New Documents Based on This Template option button before clicking OK.
Your style modifications will apply to all documents you create in the future with your template. For the style modifications to take effect in documents you already created with your template, tell Word to automatically update document styles in those documents. Follow these steps:
- Save and close your template if it is still open.
If any documents you fashioned from the template are open, close them as well.
- Open a document that you want to update with the style modifications you made to the template.
- Go to the Developer tab.
To display this tab if necessary, open the File tab, choose Options, go to the Customize Ribbon category in the Word Options dialog box, select the Developer check box, and click OK. - Click the Document Template button.
The Templates and Add-ins dialog box opens. It should list the path to the Templates folder and the template you modified. If the wrong template is listed, click the Attach button and select the correct template in the Attach Template dialog box. - Select the Automatically Update Document Styles check box.
- Click OK.
Telling Word 2019 where templates are stored
The first time you create a template, Word stores it in this folder:
- C:UsersUsernameDocumentsCustom Office Templates
However, in previous versions of Word, templates were stored in one of these folders:
- C:UsersOwnerDocumentsCustom Office Templates
- C:UsersUsernameAppDataRoamingMicrosoftTemplates
To keep all your templates in one place, either move them to the C:UsersUsernameDocumentsCustom Office Templates folder or tell Word where you prefer to store templates.
Follow these steps to tell Word 2019 where you keep templates on your computer:
- On the File tab, choose Options.
The Word Options dialog box opens. - Go to the Save category.
- In the Default Personal Templates Location text box, enter the path to the folder where you prefer to store templates.
- Click OK.
Attaching a different template to Word document
It happens in the best of families. You create or are given a document, only to discover that the wrong template is attached to it. For times like those, Word gives you the opportunity to switch templates. Follow these steps:
- On the Developer tab, click the Document Template button.
You see the Templates and Add-Ins dialog box. If the Developer tab isn't displayed on your screen, go to the File tab, choose Options, visit the Customize Ribbon category in the Word Options dialog box, select the Developer check box, and click OK. - Click the Attach button to open the Attach Template dialog box.
- Find and select the template you want and click the Open button.
You return to the Templates and Add-ins dialog box, where the name of the template you chose appears in the Document Template box. - Click the Automatically Update Document Styles check box.
Doing so tells Word to apply the styles from the new template to your document. - Click OK.
2020-12-01 11:50:26 • Filed to: MS Word Features • Proven solutions
The reality is that there is always a possibility of wanting to insert the contents of an entire word document into another one. There is a temptation to copy and paste if you want to insert a Word document into another Word document but there is a better way to handle it instead of copy and paste. The good thing is that word now has a feature that would allow you insert Word document into Word. Burnout paradise legendary cars pc download. The question has always been how to insert a word document into another Word document.
- Part 1: Insert Word Document into Word
- Part 2: Advantages of PDF Format
- Part 3: Insert Word Document into PDF
Insert Word Document into Word
Word For Mac Import Style Into Existing Document Format
To insert Word document into Word document, there are steps that needs to be followed as seen below.
- First open the document that would be the receiver of the existing file.
- Let your cursor be in the place that the file will go.
- Go to 'Insert' tab > 'Text' section > 'Object' and then 'Text from file'.
- Go to your folder and select the file you intend to insert.
- Then double click on the file and watch the document get added.
It is important to note that some of this steps highlighted to insert Word document into Word may vary depending on the version of word. However, they are almost the same with just some little variation especially for newer version of word but it is not anything to be worried about.
Advantages of PDF Document
There is actually no doubt that no other document format has proven to be superior to PDF. Not only is PDF very popular, it has a wide range of application and features in such a way that someone will just have to use PDF to share documents at some point.
The advantages of using PDF over word cannot be overemphasized. This is because PDF has a lot of good features. For instance, PDF is well secured in such a way that gives you the option of using password to lock you file .
preventing unauthorized access to it. In an office environment, several sensitive documents are shared and that is why they are normally shared using PDF because it provides the protection.
It is also important to note that with PDF, you can also easily integrate images, hyperlinks and other non-text elements. This is why PDF documents have proper layout and easy to read. Then there is also a factor of size. PDF compresses documents to become smaller. Those who would appreciate this feature are normally those who do not have large storage capacity.
Another advantage of PDF is its ability to always maintain document format. In fact, it makes a whole lot of sense to have files remain the same after sharing it. Many other file formats will alter the format when it is shared but PDF will ensure that the document will remain the same way you shared it.
Word Document For Mac Free
Talking about PDF, it is important to understand that the only way you can work on it is by using a software known as PDF editor. Of a truth, there are many PDF editors but one that stands out of the crowd is the PDFelement . This is a PDF editor that boats of having all it takes to give you a complete PDF solution.
PDFelement is an all-in-one PDF editor that aims to provide professionals with a complete solution for all PDF tasks with just moderate cost. With it, you can create, edit, and even convert PDF files with ease. It is the best option for people working with PDF and this is why it is rated by professionals as the best affordable PDF software. PDFelement is capable of converting to and from various formats like converting to word, image file types like JPG, RTF as well as HTML. The output from this conversions are original PDF that can be read by all PDF readers.
It has an easy to use user interface. In fact, all the main sections and sub sections are organized in an intuitive way. All the tools are well labelled and are very clear. Besides, it has a drag and drop option in its features making it even easier to use.
It is important to note that the overall quality of PDFelement makes it the best alternative to Adobe. For professionals who find Adobe expensive to purchase, PDFelement bridges the gap by offering the features of Adobe but at a much reduced price. Check more how-to articles to better use PDFelement.
Insert Word Document into PDF
Step 1: Open PDF File
Click on 'Open File…' button to browse and open file in PDFelement.
Step 2: Go to 'Comment' Tab
Select the area to add the attachment. Go to 'Comment' tab and click the 'Add Attachment' button on the toolbar.

Step 3: Browse to Insert Word to PDF
Once you click 'Add Attachment' button, a window will pop up to let you browse your computer and select the Word document you want to insert. Click 'Open' to finish.
Free Download or Buy PDFelement right now!
Word For Mac Import Style Into Existing Documents
Free Download or Buy PDFelement right now!
Buy PDFelement right now! Championship manager 2007 completo pc games on.
Buy PDFelement right now!