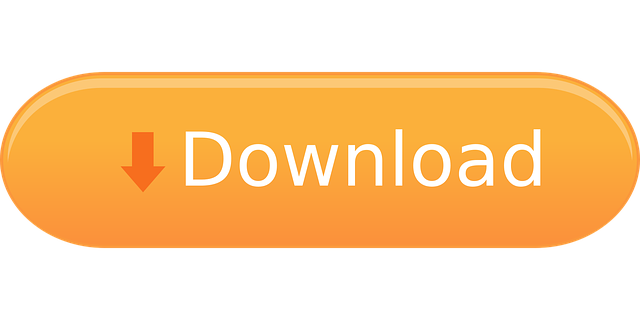3 ways to change Mouse Pointer size and color in Windows 10: Way 1: Change them in PC settings. Step 1: Open PC settings. Step 2: Choose Ease of Access to enter its settings. Step 3: Click Mouse, and choose new pointer size and color in the options. Way 2: Change Mouse Pointer size and color in Mouse. By default, Windows 10 uses the smallest pointer size available, but you can choose any dimension from 1 to 15, and you can make your pointer three times bigger than the default. Use the slider to pick your desired size. This new feature for Windows 10 lets you change the color and size of your mouse pointer. This video going over the cool enhancements to Windows 10 that lets. Here are 3 simple ways to change mouse pointer size and color in Windows 10 / 8 / 7. Method 1: Change Mouse Pointer Size and Color from Settings (Windows 10 Only) Press the Windows + I key combination to open the Settings app, and then click Ease of Access. Select the Mouse tab. On the right side of the window, there are three different sizes. This tutorial shows how to decrease/increase your mouse pointer size in Windows 10. Very similar way to do this in earlier versions of Windows.
On Windows 10, the mouse pointer is an essential feature that helps us to navigate the desktop more efficiently. However, if the pointer is too small or too big, depending on your requirements or the resolution of your screen, you can change the size in a few ways.
In the guide, you'll learn the steps to change the mouse pointer size using the Settings app and Control Panel on Windows 10.
How to change pointer size using Settings

To change the mouse pointer size on Windows 10, use these steps:
Open Settings on Windows 10.
Click on Ease of Access. Devojka sa pomorandzama pdf.
Click on Cursor & pointer.
Under the 'Change pointer size and color' section, use the slider to select a pointer size.
Once you complete the steps, the pointer will automatically switch to the size you selected. Starting with Windows 10 version 1903, you can select up to 11 different sizes. Also, note that using the Settings app, you can now change the mouse pointer color.
How to change pointer size using Control Panel
In the case that you're looking to change size of the pointer using the Windows Default scheme, then use these steps.

Open Settings.
Click on Devices.
Click on Mouse.
On the right, under 'Related settings,' click the Additional mouse options link.
Use the Scheme drop-down to select the size you want, including: system scheme (small), large, and extra large.
Click the Apply button.
Click the OK button.
Windows 10 Mouse Pointer Size Default
After you complete the steps, the mouse pointer will start using the size you specified.
In Windows 10, the mouse pointer may occasionally or permanently appear very large. This error is corrected after a restart, but sometimes it reoccurs after a few minutes or hours or remains completely.
In this scenario, third-party software is usually responsible for the malfunction. Nevertheless, you should check this setting of your Windows 10 installation.
Large mouse pointer in Windows 10 - check setting
1. open the Windows 10 settings.
Change Pointer Size Windows 10
2. select 'Ease of use'.
3. go to 'Cursor & Pointer Size
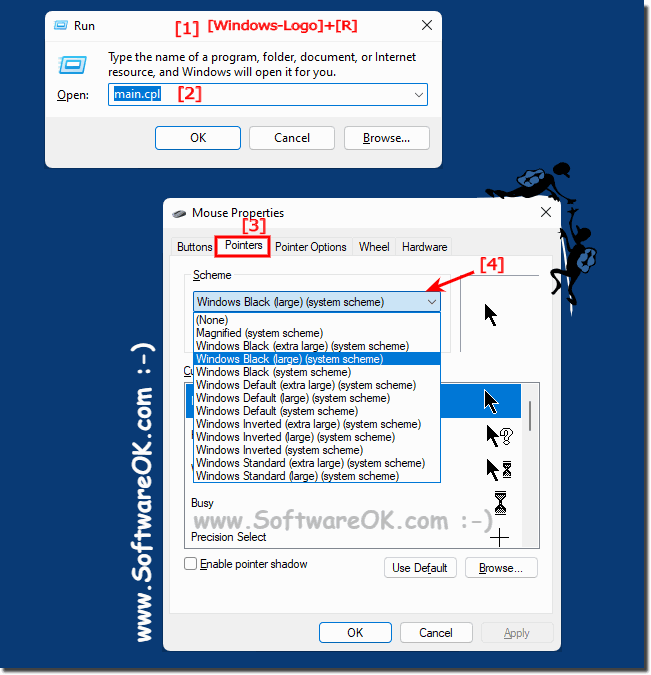
4. you can now adjust the pointer size by selecting the button with the largest pointer
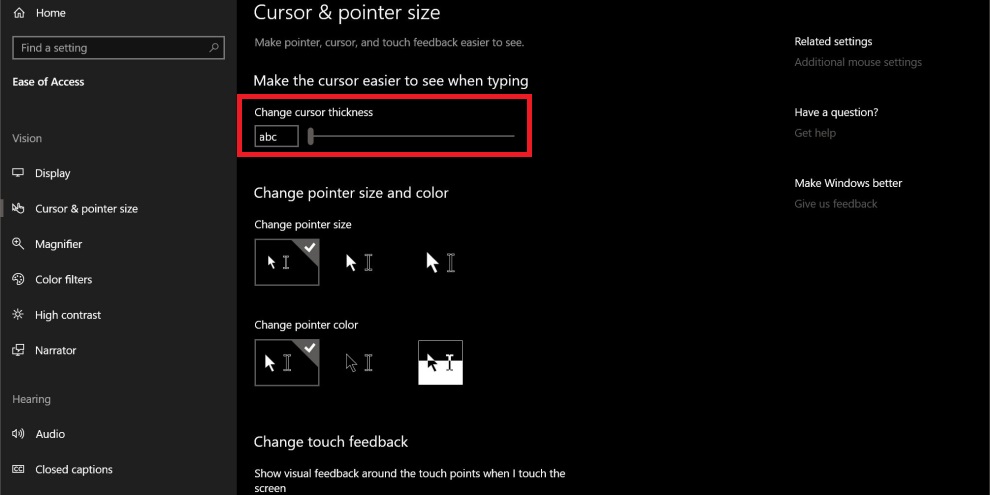
To change the mouse pointer size on Windows 10, use these steps:
Open Settings on Windows 10.
Click on Ease of Access. Devojka sa pomorandzama pdf.
Click on Cursor & pointer.
Under the 'Change pointer size and color' section, use the slider to select a pointer size.
Once you complete the steps, the pointer will automatically switch to the size you selected. Starting with Windows 10 version 1903, you can select up to 11 different sizes. Also, note that using the Settings app, you can now change the mouse pointer color.
How to change pointer size using Control Panel
In the case that you're looking to change size of the pointer using the Windows Default scheme, then use these steps.
Open Settings.
Click on Devices.
Click on Mouse.
On the right, under 'Related settings,' click the Additional mouse options link.
Use the Scheme drop-down to select the size you want, including: system scheme (small), large, and extra large.
Click the Apply button.
Click the OK button.
Windows 10 Mouse Pointer Size Default
After you complete the steps, the mouse pointer will start using the size you specified.
In Windows 10, the mouse pointer may occasionally or permanently appear very large. This error is corrected after a restart, but sometimes it reoccurs after a few minutes or hours or remains completely.
In this scenario, third-party software is usually responsible for the malfunction. Nevertheless, you should check this setting of your Windows 10 installation.
Large mouse pointer in Windows 10 - check setting
1. open the Windows 10 settings.
Change Pointer Size Windows 10
2. select 'Ease of use'.
3. go to 'Cursor & Pointer Size
4. you can now adjust the pointer size by selecting the button with the largest pointer
Win 10 Mouse Cursor Size
So now you know the setting for your large mouse pointer and also what you need to check with your operating system.