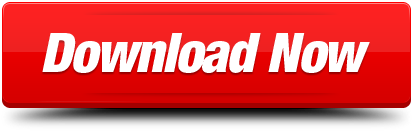- In a document, tap Apple Pencil in the body of a word-processing document where you want to write. Or tap in a text box, shape, or in a table cell in a word-processing or page layout document. Tap the Scribble tool in the toolbar at the bottom of the screen, then start writing.
- Creating a table in Word 2019. Tables organize text into rows and columns, which can make the text easy to type, edit, and format while spacing it correctly in your document. Tables organize text into cells, where a cell is the intersection of a row and a column. Word provides four ways to create a table: Click the Insert tab, click the Table icon, and then highlight the number of rows.
The Draw Table command lets you draw complicated tables in your Word 2007 documents by using a simple set of drawing tools. This command is ideal for creating tables that aren't a simple grid of rows and columns. Try using the Curve tool first, and after you get the hang of that one, try Freeform and Scribble. Click the Media button on the Standard toolbar to display the Media browser, if it isn't already visible. Click the Shapes tab and then choose Lines and Connectors from the pop-up menu. Click the Curve tool.
MiscellaneousUsing the Drawing tools in Microsoft Office is easy. Making perfect drawings is not. Is it making you crazy?
To use the Drawing tools, hit ViewToolbars and choose Drawing, or just hit the icon on your Standard toolbar.
Sometimes, the only way to select a graphic is by using the Selector Tool on the Drawing Toolbar.
Here's the Drawing toolbar, in case you're not familiar with it. I've extended the Drawing menu so you can see the options available there, which are so important, and of which so many people are unaware.
Here's some tips about using Drawing tools.
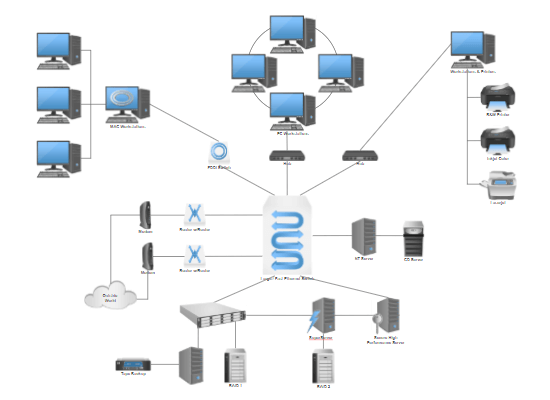
- You can set the default of the objects by creating an item the way you like it and then right-click the object and choose Set AutoShape defaults.
- Items move incrementally, by about one point (1/10th of an inch) whenever you drag them around with your mouse. To place them perfectly with your mouse, hold the Alt key while you drag.
- Items move incrementally, by about one point (1/10th of an inch) whenever you move them around using your arrow keys. To get a more defined placement, hold your Ctrl key down while you use your arrow keys.
- When you're done creating a drawing that is comprised of more than a few objects, such as a rectangle and a couple of arrows, select all the objects and group them. This turns them into one object as far as Microsoft Office is concerned, and keeps your documents from becoming corrupt-which occurs much more with document that contain multiple-object drawings than any other types of documents.
- Can't draw an arrow or add a textbox to an existing picture in your document? Likely, it's because that picture is formatted as In Line with Text. First double-click the picture, go to the Layout tab and choose Float Over Text, then try again.
- For best results when creating multiple drawings for a large document or report, create a PowerPoint presentation to hold your drawings. By doing this, you can create your drawings, then copy and paste them into your Word document as a picture (EditPaste Special..). This helps to minimize the size of your Word document, while retaining an editable form of the graphic. Real graphic artists work from their original source file, such as a CorelDraw file or a PhotoShop file, and they export to a graphic format, which is much smaller in size because it doesn't have to retain all the settings that the application uses with it.
- You can tell an individual drawing object to print or not print in Excel, but in Word, you can only set them to all print, or set none to print. This makes drawing objects very cool to use for navigation in Excel.
You can also use Select and Scroll with Apple Pencil to select objects and scroll in your document.
Turn handwriting into text with Scribble
With Scribble, you can turn handwriting into text with an Apple Pencil on a supported iPad.* When you pair an Apple Pencil with an iPad, Scribble is on by default. To check the Scribble setting, or to turn it off, go to Settings > Apple Pencil on your iPad.
- In a document, tap Apple Pencil in the body of a word-processing document where you want to write. Or tap in a text box, shape, or in a table cell in a word-processing or page layout document.
- Tap the Scribble tool in the toolbar at the bottom of the screen, then start writing.
As you write with Apple Pencil, you can also delete words, insert text, and more:
- To delete a word, scratch it out.
- To insert text between words, tap and hold in a text area, then start writing when a space opens.
- To join or separate characters, draw a vertical line between them.
- To select text, circle it or draw a line through it. Drag the selection handles to change the selection.
The toolbar also has buttons to indent, format, and align text, as well as to insert page breaks, bookmarks, and more.
* This feature is available only in English, Traditional Chinese, and Simplified Chinese with iPadOS 14 or later.
Add a drawing
You can draw in a document with Apple Pencil (on supported devices), or with your finger.
- To draw with Apple Pencil, tap your Pencil on the page. To use your finger, or if you've turned on Select and Scroll, tap the Insert button , tap the Media button , then tap Drawing.
- Tap one of the four drawing tools at the bottom of the screen: the pen, pencil, crayon, or the fill tool.
- To draw with a different stroke size and opacity, tap one of the drawing tools twice, then tap a new stroke size. Or drag the slider to adjust the opacity.
- You can draw with a different color:
- For iPhone, tap the colored circle, then choose a preset color at the bottom of the Colors screen. Or use the controls to mix your own colors, then tap the Add button to save the color as a favorite.
- For iPad OS 14, tap a preset color or tap the color wheel to choose a custom color. Use the controls to mix your own color, then tap the Add button to save the color as a favorite. To remove a favorite, touch and hold its color dot, then tap Delete.
- For iPadOS 13, tap the color well, then either tap a color in the grid or swipe left and create a custom color.
- For iPhone, tap the colored circle, then choose a preset color at the bottom of the Colors screen. Or use the controls to mix your own colors, then tap the Add button to save the color as a favorite.
- To erase, tap the eraser, then tap it again to choose one of the erasers:
- To erase pixels, tap Pixel Eraser, then tap or drag on the drawing.
- To erase a whole stroke, tap the Object Eraser, then tap the stroke or object fill you want to erase.
- To undo the last action, tap the Undo button .
- When you're finished, tap Done.
To continue drawing with Apple Pencil, just start drawing on the page.
Resize and move your drawing
After you add the drawing, you can resize and move it:
- To resize the drawing, tap the drawing with your finger, then drag the handles of the box.
- To move the drawing, tap the drawing with your finger, then drag it.
Edit parts of a drawing
- Tap the drawing, then tap Edit Drawing from the pop-up menu.
- Tap the selection tool in the toolbar at the bottom of the screen, then tap or drag around drawing you want to edit. An outline appears around the selection.
- Tap an option in the pop-up menu:
- To resize a selection, tap Resize, then drag the handles of the box around the drawing.
- To make one drawing into two drawings, tap Separate in the pop-up menu.
- You can also cut, copy, paste, delete, and duplicate a selection.
Animate a drawing
You can animate a drawing so that it appears as if it's being drawn. Muscle growth flash game.
- If you're in drawing mode, tap Done. Otherwise, go to the next step.
- Tap the drawing to select it.
- Tap the Format button , then tap Drawing.
- Turn on Animate Drawing, then adjust other options such as duration.
- To play back the animation, tap Play or Play Drawing.
Share or save a drawing
You can share or save a drawing from your document as an image file (.png), or—if you animated the drawing—as an image or a movie file (.m4v).
Free midi drum patterns files downloads. .mid 3/4 Drum Beats Jazz Drum Beat MIDI Free Drum Patterns groovemonkee.com MIDI Drum Loops The Loop Loft bass lines midi files Drum Kits 3/4 Drum Beats Free MIDI Drum Loops Drum Kits.cpt Free groove monkee mp3 loops Downloads Drum Kits wav loops oddgrooves.com The Loop Loft. Download MIDI files drum loops MIDI Loops prosonic-studios.com 3/4.
- If you're in drawing mode, tap Done. Otherwise, go to the next step.
- Tap the drawing to select it, then choose Share. If you animated the drawing, choose Share as Image or Share as Movie.
- Choose how you want to send your image or movie, like with Mail or Messages. Or, choose Save Image (or Save Video for animated drawings) to save to the Photos app.
Work with drawings on a Mac
You can draw in a Pages document on iPhone and iPad. If you later open the document in Pages for Mac, you can animate the drawing, share it, or save it to Photos as an image or movie file.
Add an annotation
When you add annotations to text, objects, or table cells in a document, the annotations move with the text or objects as you edit.
- To add an annotation with Apple Pencil, tap anywhere on the page, then tap the annotation tool in the toolbar at the bottom of the screen. To use your finger, or if you've turned on Select and Scroll, tap the More button , then tap Smart Annotation.
- Tap Pen to add marks or tap Highlighter to highlight text.
- Add your annotations.
- You can also annotate with a different color:
- For iPhone, tap the colored circle, then choose a preset color at the bottom of the Colors screen. Or use the controls to mix your own colors, then tap the Add button to save the color as a favorite.
- For iPad OS 14, tap a preset color or tap the color wheel to choose a custom color. Use the controls to mix your own color, then tap the Add button to save the color as a favorite. To remove a favorite, touch and hold its color dot, then tap Delete.
- For iPadOS 13, tap the color well, then either tap a color in the grid or swipe left and create a custom color.
- To erase, tap the Eraser tool in the toolbar at the bottom of the screen, then tap the annotation. To erase all annotations, tap the More button in the toolbar at the bottom of the screen, then tap Erase All Smart Annotations.
- To minimize the toolbar, drag it to the corner of the screen. To show the whole toolbar, tap the minimized toolbar.
- To scroll the page when using Apple Pencil, swipe with one finger. If you're using your finger to annotate, swipe with two fingers.
- When you're finished, tap Done.
You can delete an annotation after it's been added. Tap the annotation, then tap Delete. If you delete the text or object that you've annotated, you also delete the annotation.
If you want to just hide annotations:
- On an iPad, tap View options , then turn Smart Annotations off.
- On an iPhone or iPod touch, tap the More button , tap Smart Annotation, then tap Hide Smart Annotations.
To continue annotating with Apple Pencil, just start writing on the page.
Export a document with annotations
4g54 workshop manual. If you export your document as a PDF with annotations turned on, they'll appear on the PDF. Annotations don't appear on documents exported as Word, RTF, EPUB, or Pages '09 files.
Work with annotations on a Mac
If you're using iCloud to keep all your Pages documents up to date across all your devices, annotations appear in your document on all your devices. On a Mac, you can remove, show, or hide annotations when editing a document.
- To delete an annotation, select the annotation, then press Delete.
- To remove all annotations, choose Edit > Remove Smart Annotations.
- To show or hide all annotations, choose View > Show/Hide Smart Annotations.
Select and Scroll with Apple Pencil
By default, you can use Apple Pencil to start drawing or annotating. You can set Pages to use your Apple Pencil to select objects and scroll in your documents instead:
- In Pages, tap the More button .
- Tap Apple Pencil, then turn on Select and Scroll.
If your Apple Pencil supports it, you can turn on Double-Tap to Switch. With Double-Tap to Switch, just double-tap the lower part of Apple Pencil to turn Select and Scroll on and off.
To add a drawing or annotation to a document when Select and Scroll is turned on, tap the Insert button , tap the Media button , tap Drawing, then tap a drawing or annotation tool in the toolbar.
Pages, Numbers, and Keynote each have their own setting for Select and Scroll. For example, if you turn on Select and Scroll in Pages, it doesn't affect Keynote or Numbers.
Drawing Tool In Microsoft Word For Mac Catalina
Learn more
Microsoft Word For Mac
- Add drawings to a spreadsheet or presentation in Numbers and Keynote for iPhone or iPad.
- Connect Apple Pencil with your iPad.